Sometimes We Feel Like We’re Six Again
Macintosh Keyboard Tricks, Volume I
If you are navigating your Macintosh in the Finder with the keyboard, you can change which icon is highlighted by using the cursor keys. For example, if you press Right, you will hop to the next icon to the right. Down will go down. Up will go up. And yes, Left will usually go left. Sometimes though, icons aren’t aligned horizontally or vertically. Sometimes they’re just aligned willy-nilly. If you are confronted with such a devil-may-care window, pressing Tab will switch between icons in alphabetical order.
Neat, eh?
Most Mac users know that you can open windows and documents with Command-O and close them with Command-W. (If you didn’t know, Command is the key with the Celtic knot and the Apple on it) But O and W are so far away from the cursor keys, aren’t they? Such a drag to be happily cursering (cursing?) and then have to move the finger up and over. But there is another way.
Once you’ve highlighted an icon, you can open it by pressing Command-Down. If it’s a folder or disk, it will open a window which you can then get out of by pressing Command-Up. Adding the Option key to the equation, as always, neatly closes the previous window as you navigate. Command-Up is more clever than Command-W (the normal way to close a window) because it takes you to the parent of the current folder rather than just leave you and high and dry.
But wait. There’s more. If you are using the List view mode, you can toggle the little triangle widget that previews the contents of a folder by pressing Command-Right (to turn it on) and Command-Left (to turn it off). And, if you hold down Option while pressing Command-Right, it will not only toggle that folder, but all the folders within. (a.k.a. ‘Expand All’)
You can also highlight any icon by typing in the first few characters of its name.
And just to be a purist about it, if you press Clear (I know, I know, who ever used that key?), it will un-highlight all the icons.
Previously: Images of Kabul
Subsequently: Clear Away Your Desktop, Then Clear Away Your Desk
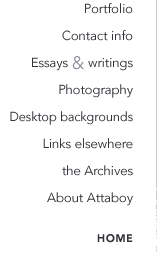
Comments